
Word seems like an odd choice to use with mathematical equations, but the reality is Microsoft Word is a great choice. Word has a gallery of built-in equations, and you can enter your own equations or even modify equations.

If you have a need for an equation editor, you should try Word. Not only does it support equations, it hooks up with UnicodeMath and LaTeX. In this tutorial, I’ll show you how to use the Equation Tools to enter equations in a Word document.
I’m using Microsoft 365 desktop on a Windows 10 64-bit system, but you can use earlier versions through Office 2013. Although I’m working with Word, the other Office apps also support Equation Tools. The most recent updates to Microsoft 365 support the Equation Tools feature. There’s no demonstration file; you won’t need one.
Inserting a predefined equation from the gallery is simple: Click the Insert tab, and then click Equation in the Symbols group to display a dropdown gallery of equations. Find and click an equation to enter it into the Word document, as shown in Figure A.
Figure A
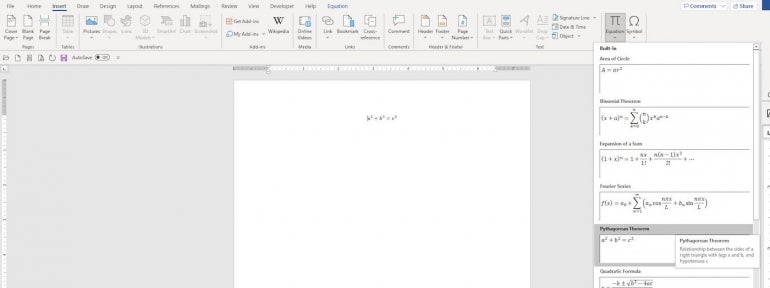
That’s it for entering an equation from the gallery, but there’s much more to this feature.
There are many equations in the gallery, so chances are you’ll find what you’re looking for there. However, you can enter your own equation when necessary. Click the Insert menu and choose Insert New Equation from the Equation dropdown. Or press Alt and =. Both will display a blank equation control, as shown in Figure B.
Figure B
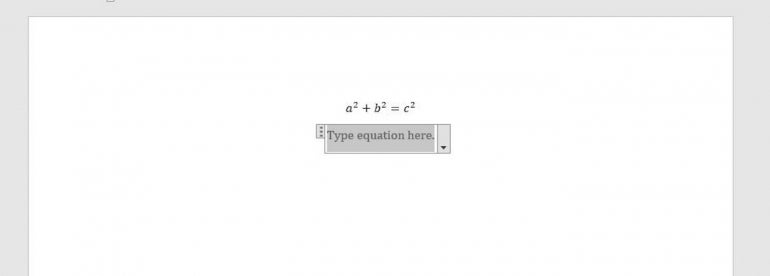
Formatting is a bit overwhelming at first and can slow you down until you adjust to Word’s formatting support. For instance, to enter the Pythagorean Theorem manually, you’d use the Script dropdown in the Structures group on the contextual Equation tab. To demonstrate,
Figure C
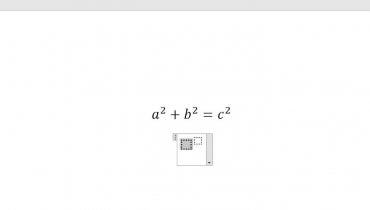
Figure D
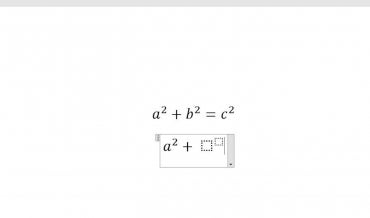
After entering your own equation, be sure to save it by right-clicking the control and choosing Save As New Equation.
In the resulting dialog, shown in Figure E, you’ll name the equation, decide where to store it, which Category it belongs in and so on. Word will save the equation to the equations gallery, so you have quick access to it anytime you need to enter it.
Figure E
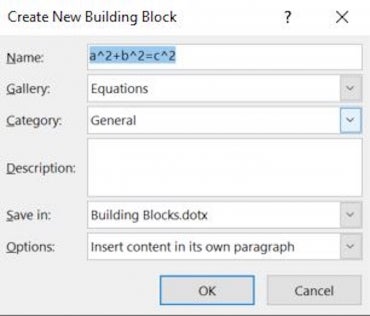
After adding your own equation, you might need to modify it.
You can modify all equations — the pre-defined equations and your own custom equations.
Select the equation control to display the contextual Equation Tools ribbon. You can modify the following elements:
There are many options, and you’ll want to spend some time exploring so you know what’s available.
If you’re using a touch screen device, you can use a stylus or your finger to write a math equation. If you’re not using a touch device, use your mouse, but I admit, this route is difficult, though Word is forgiving.
To draw an equation, do the following:
Figure F
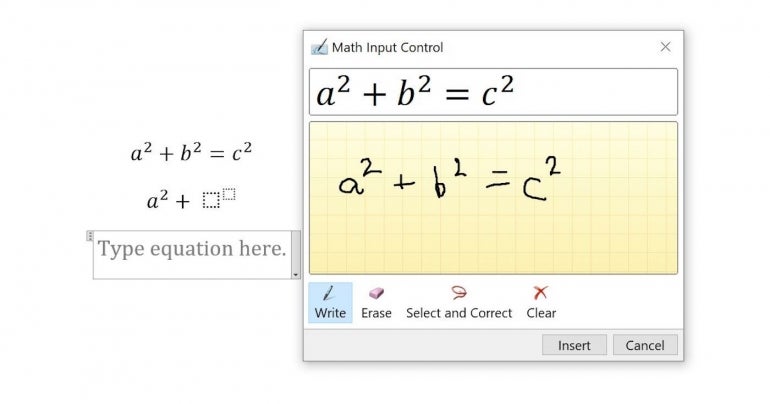
Word does a good job converting a drawn equation into the real thing. However, it isn’t perfect, and it may misinterpret, as shown in Figure G. Fortunately, that mistake is easy to fix. Simply delete the t and enter the + symbol.
Figure G
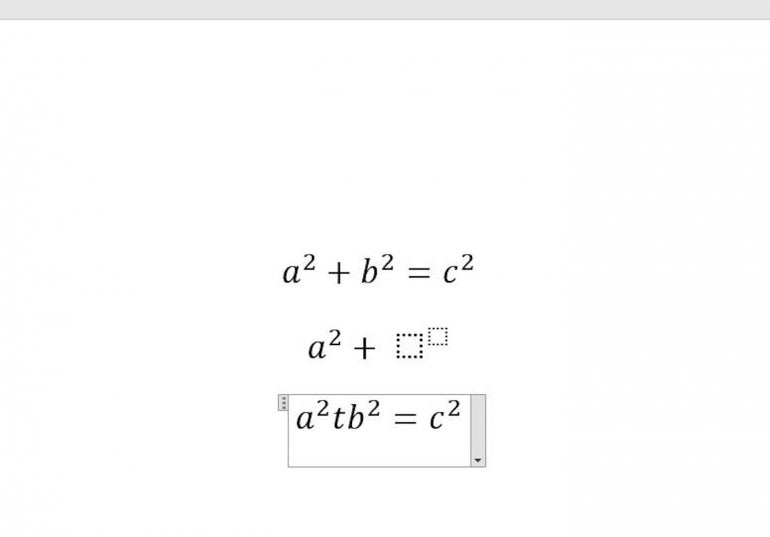
Despite misinterpreting some characters, you might find this method of entering an equation easier than using Word’s structures. In addition, you can avoid misinterpretation by checking the preview before inserting. If the preview isn’t correct, use the tools at the bottom to correct the drawn elements.
If you’re using a much older version of Office and you don’t see the Equation toolbar, look for the Equation Editor. You’ll find the Equation Editor on the Insert tab in the Text group. Click the Object option and choose Microsoft Equation 3.0 from the dropdown and then click OK. Its use is similar, but not as robust as the Equation toolbar.
Word might not be the go-to for writing mathematical equations, but it’s capable of managing most math symbols, constructs and formats.
From the hottest programming languages to commentary on the Linux OS, get the developer and open source news and tips you need to know. Delivered Tuesdays and Thursdays
From the hottest programming languages to commentary on the Linux OS, get the developer and open source news and tips you need to know. Delivered Tuesdays and Thursdays
Share ArticleSusan Sales Harkins is an IT consultant, specializing in desktop solutions. Previously, she was editor in chief for The Cobb Group, the world's largest publisher of technical journals.